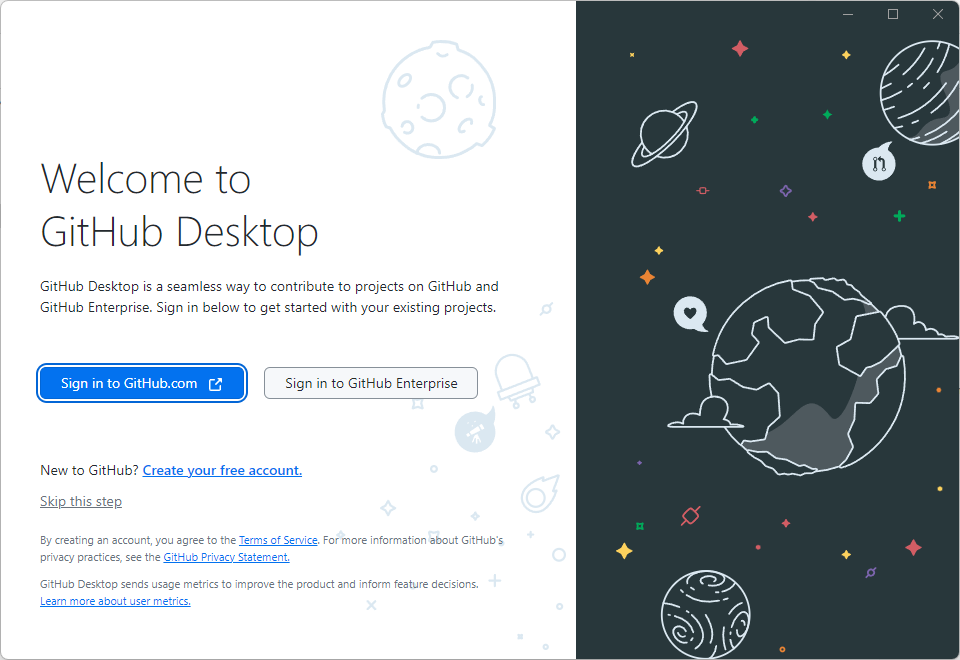install.packages(
c(
"carData", "countdown", "ethnobotanyR", "flextable",
"fontawesome", "foreign", "fossil", "ggthemes", "gt",
"here", "infer", "janitor", "lattice", "maps", "MVN",
"palmerpenguins", "permute", "plyr", "psych",
"randomcoloR", "readxl", "Rmisc", "rstatix",
"shapefiles", "showtext", "sp", "sysfonts",
"tidymodels", "tidyverse", "vegan", "visdat",
"knitr", "rmarkdown"
)
)Unidad 0: preparación
Debido a las restricciones impuestas por la universidad organizadora, se requiere que cada participante disponga de su propio ordenador personal. En este equipo, deberá tener instalado el software necesario para el desarrollo del curso.
Si está inscrito al curso, descargue los materiales (clone el repositorio) del curso https://github.com/geobota/etnobotanica-workshop el sábado 2 de noviembre por la mañana.
Si está inscrito en el curso y tiene problemas con la instalación, póngase en contacto con los organizadores.
Si está inscrito en el curso y tiene problemas con la instalación, póngase en contacto con los organizadores.
- Instalar R, versión 4.4.1 o posterior
- Instalar RStudio, versión 2024.09.0+375 o posterior
- Instalar Quarto, versión 1.5.57 o posterior
- Después de instalar Quarto, instalar
TinyTeX
- Después de instalar Quarto, instalar
- Descargar los materiales (clonar el repositorio) del curso https://github.com/geobota/etnobotanica-workshop.git
- Instalar los paquetes necesarios de R
- Sujeto al desarrollo de las demás actividades del curso
- Instalar Git, versión 2.47.0 o posterior
- Instalar GitHub Desktop
Si está inscrito al curso, descargue los materiales (clone el repositorio) del curso https://github.com/geobota/etnobotanica-workshop el sábado 2 de noviembre por la mañana.
En las instalaciones de programas mostradas en este paso a paso se activará el Control de cuentas de usuario de Windows. Hacer clic en Sí
Instalar R
Este es un paso a paso de cómo instalar R en Windows.
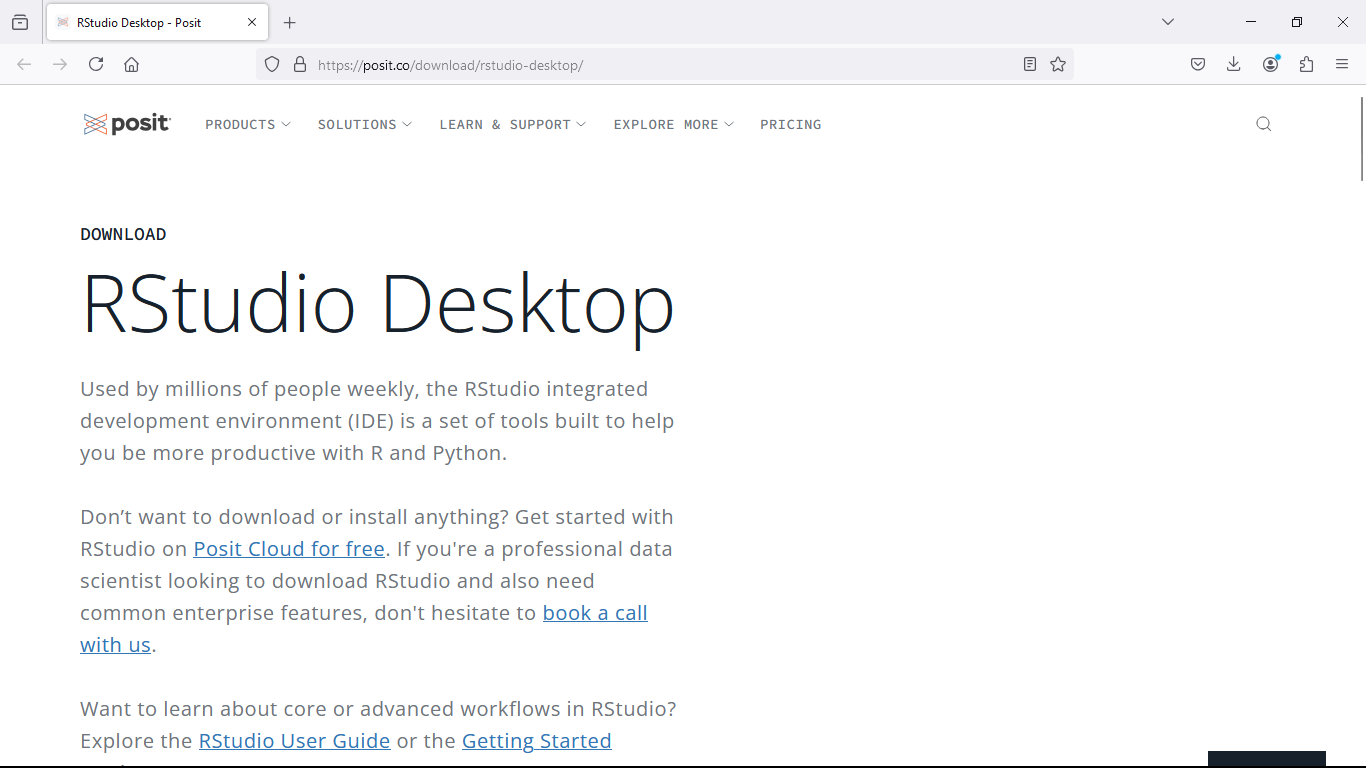
- Ir hasta esta sección de la página. Hacer clic en DOWNLOAD AND INSTALL R
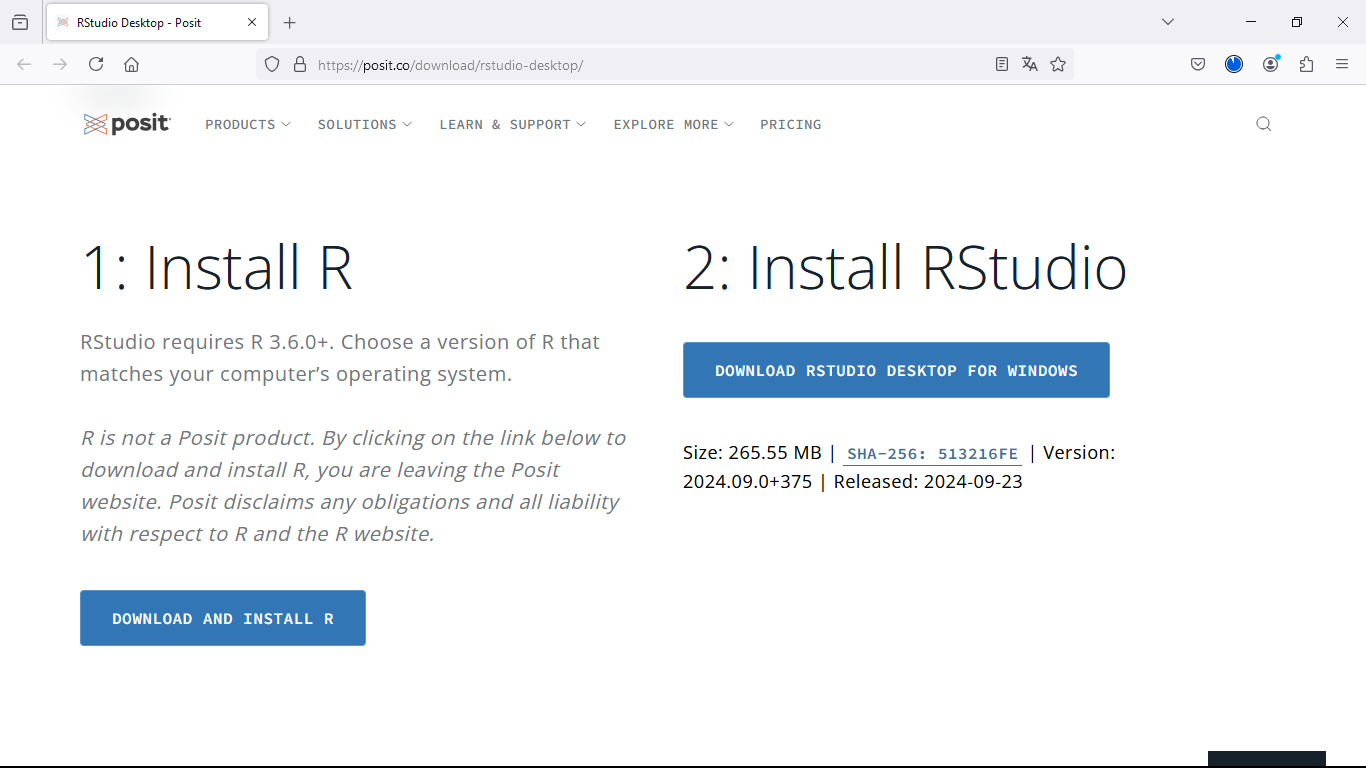
- Hacer clic en Download R for Windows
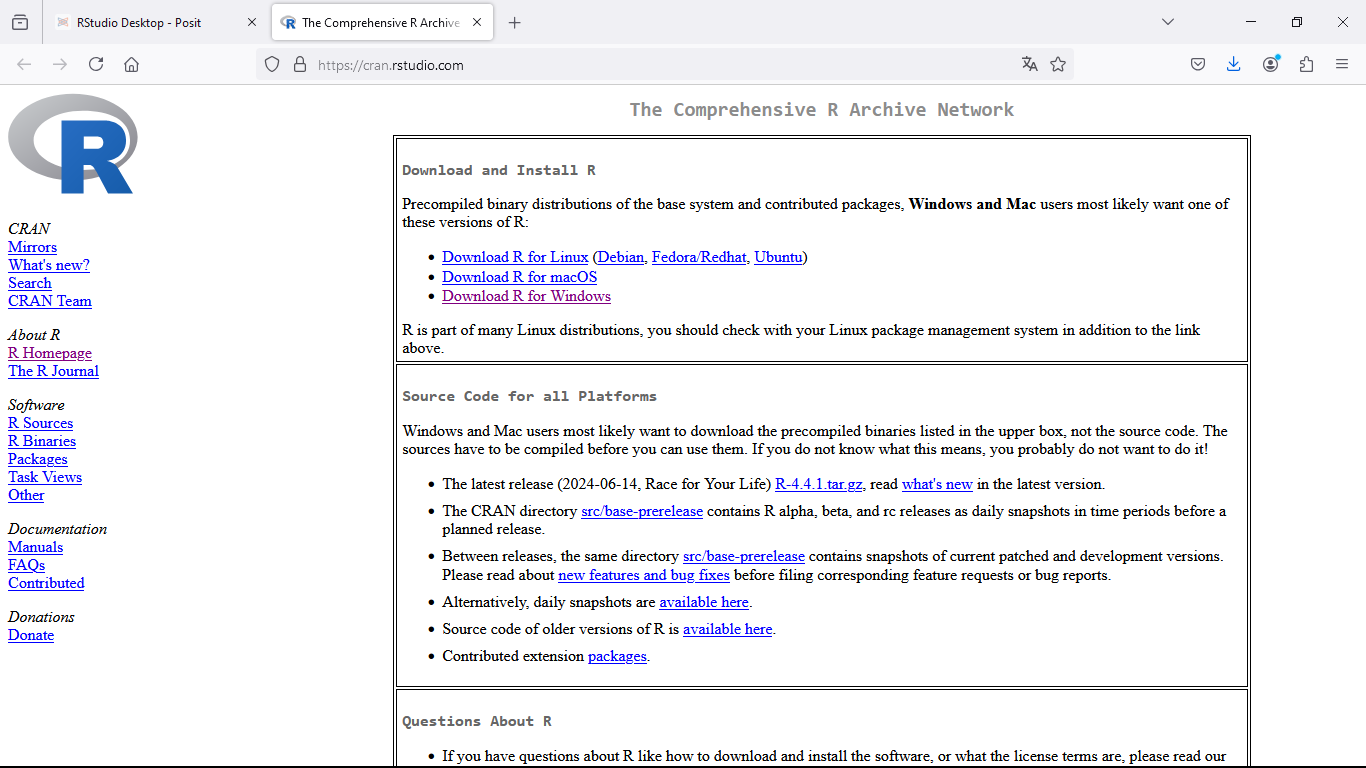
- Hacer clic en base
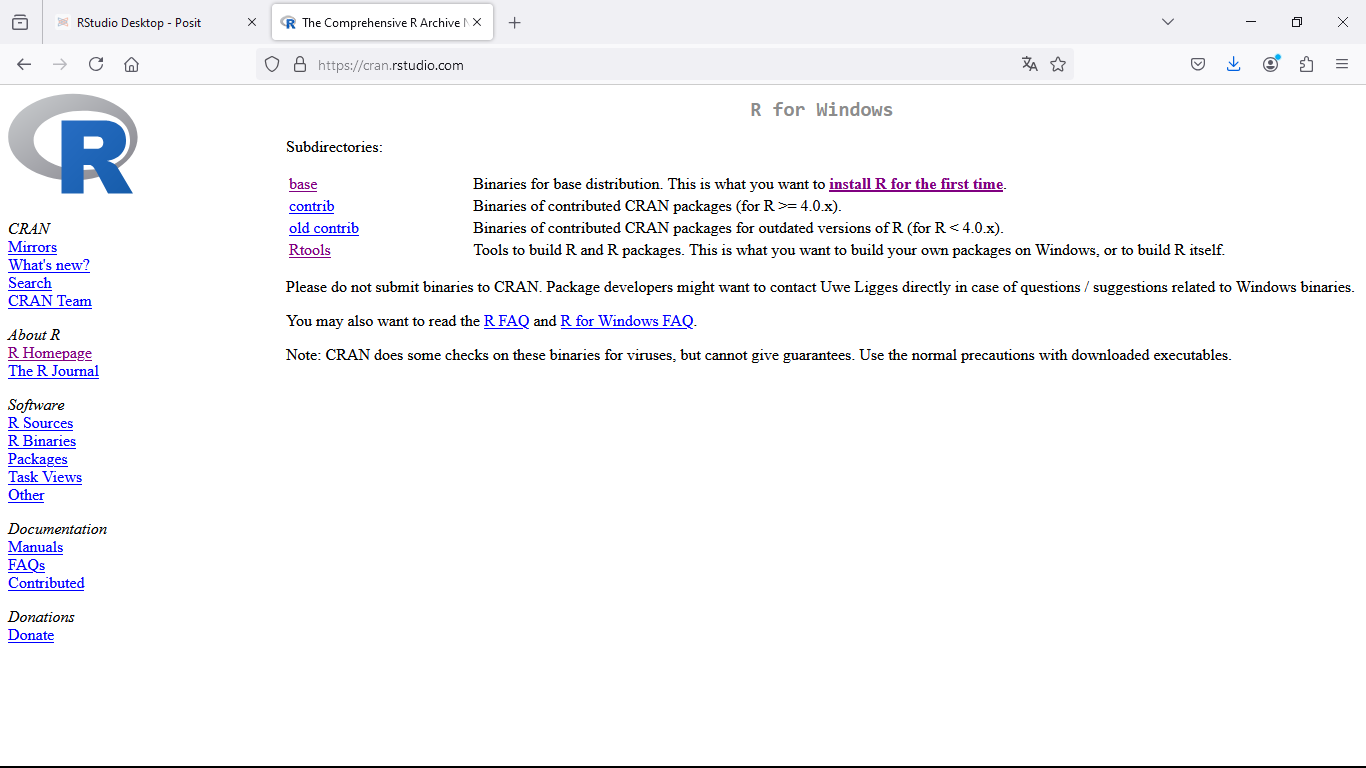
- Hacer clic en Download R-4.4.1 for Windows. Esto iniciara la descarga de
R-4.4.1-win.exe
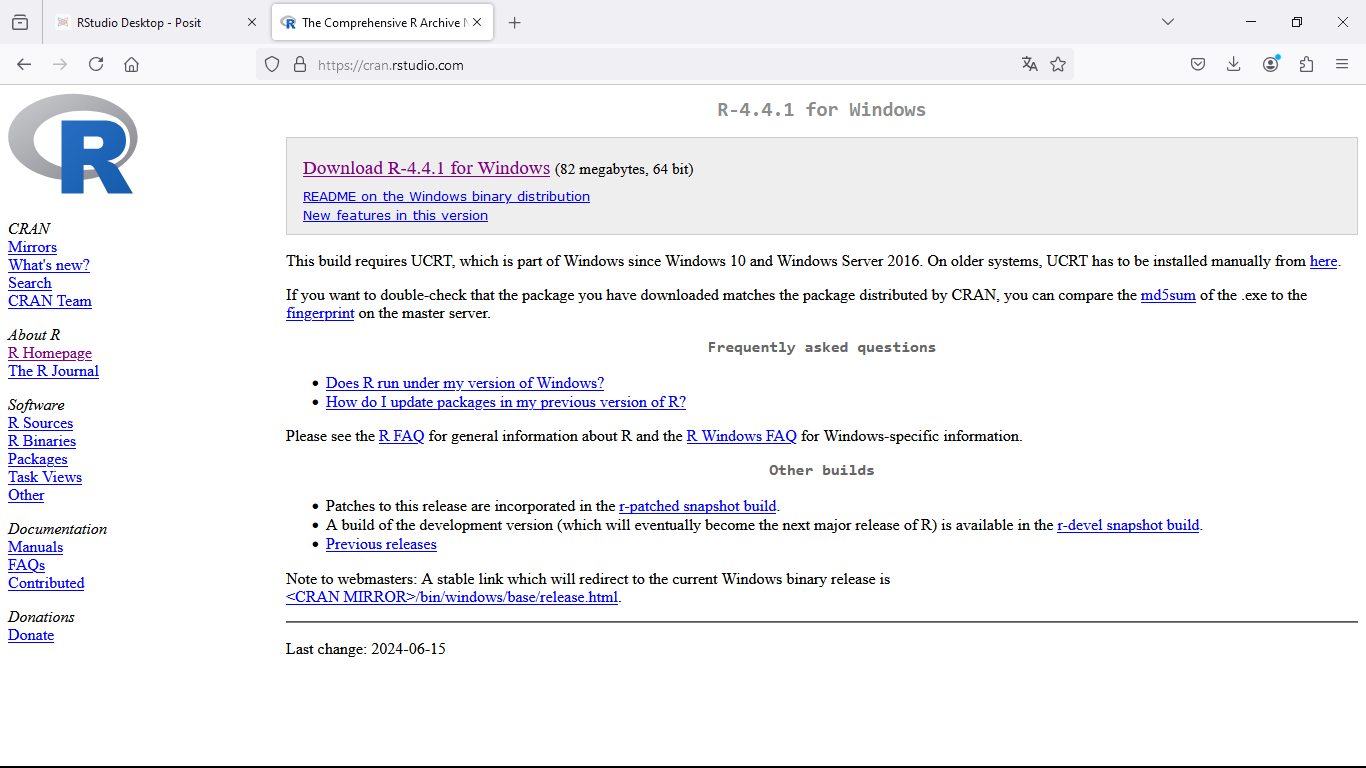
- Buscar donde se ha descargado
R-4.4.1-win.exey hacer doble clic sobre él para abrir. Se abrirá esta ventana. Hacer clic en Aceptar
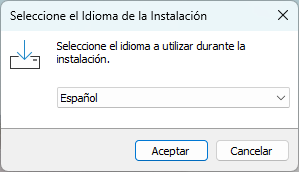
- Hacer clic en Siguiente
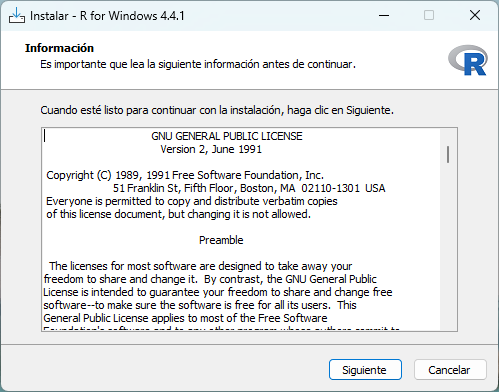
- Hacer clic en Siguiente
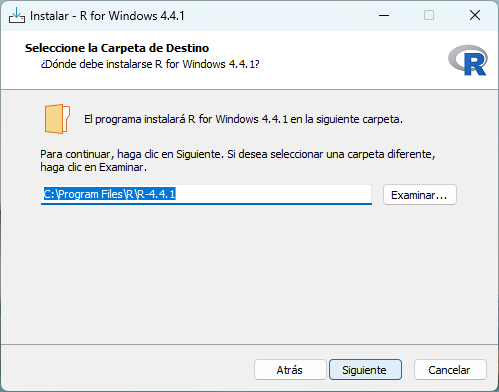
- Hacer clic en Siguiente
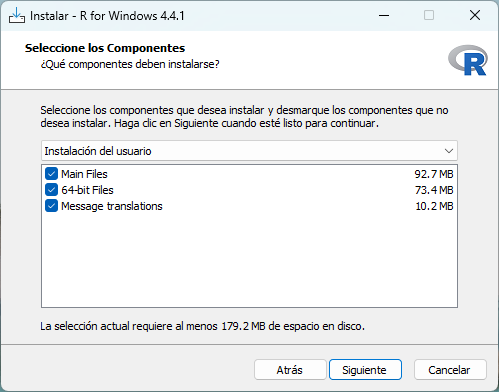
- Hacer clic en Siguiente
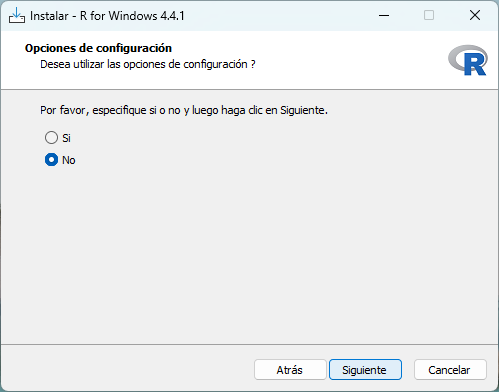
- Hacer clic en Siguiente
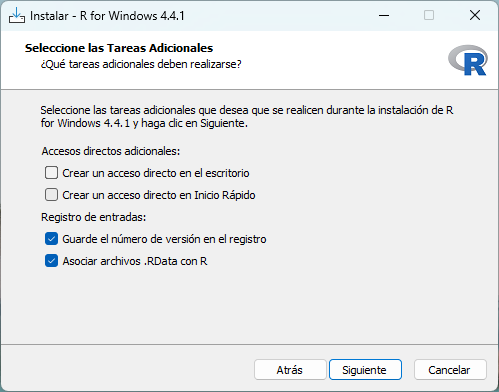
- Esperar a que la instalación termine
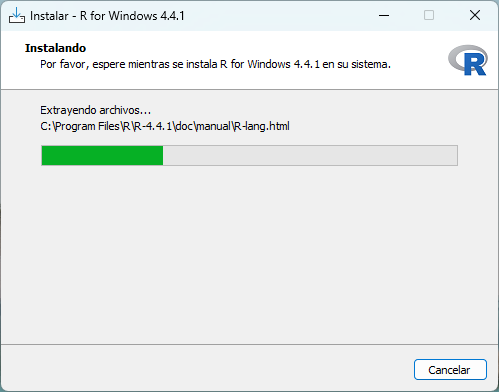
- Hacer clic en Finalizar
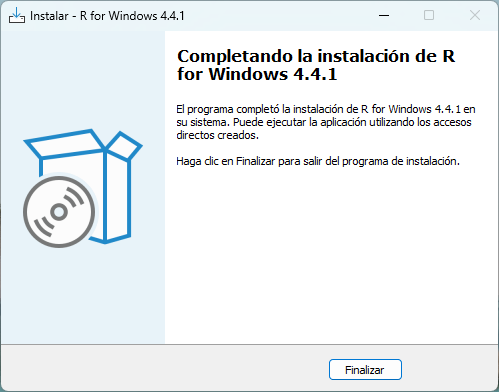
Instalar RTools
Es recomendable instalar RTools. Evitaremos algunos problemas al instalar ciertos paquetes
- Regresar a esta ventana. Hacer clic en RTools
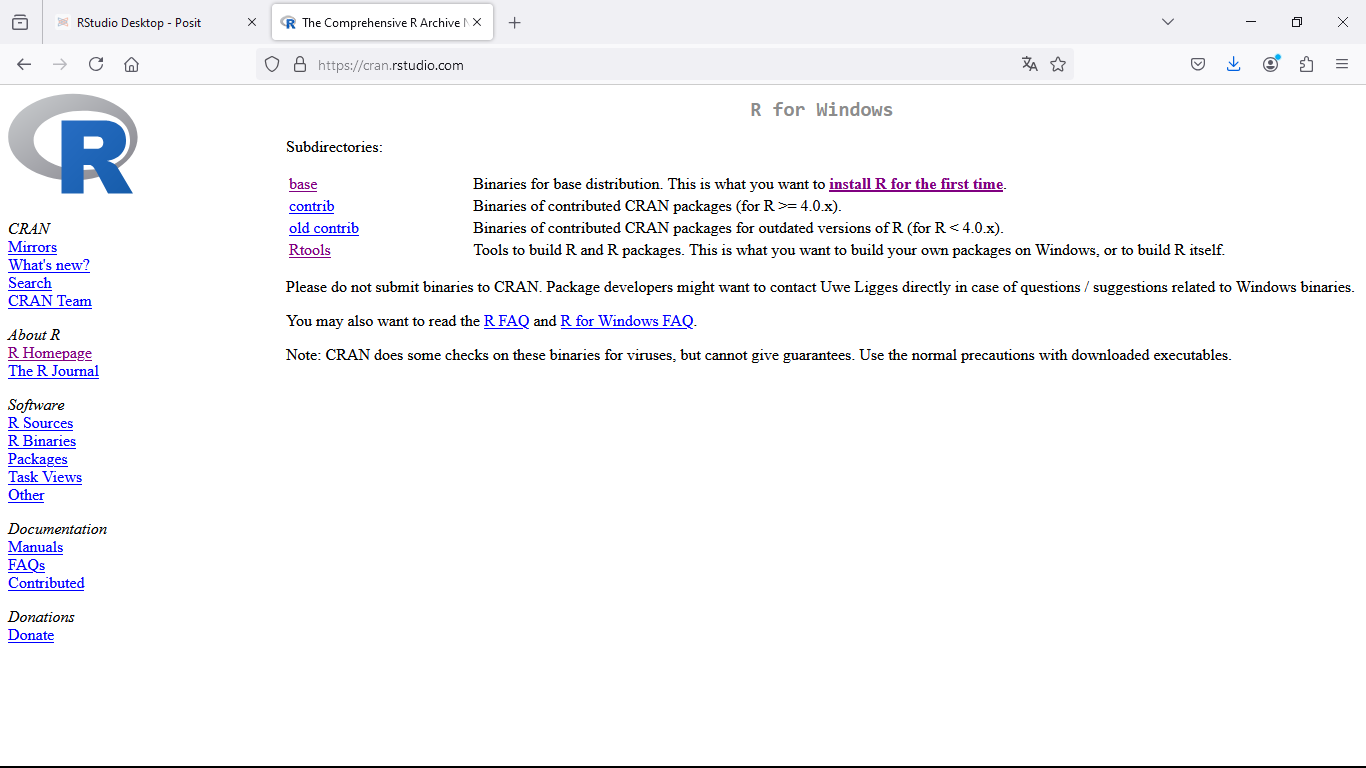
- Hacer clic en RTools 4.4
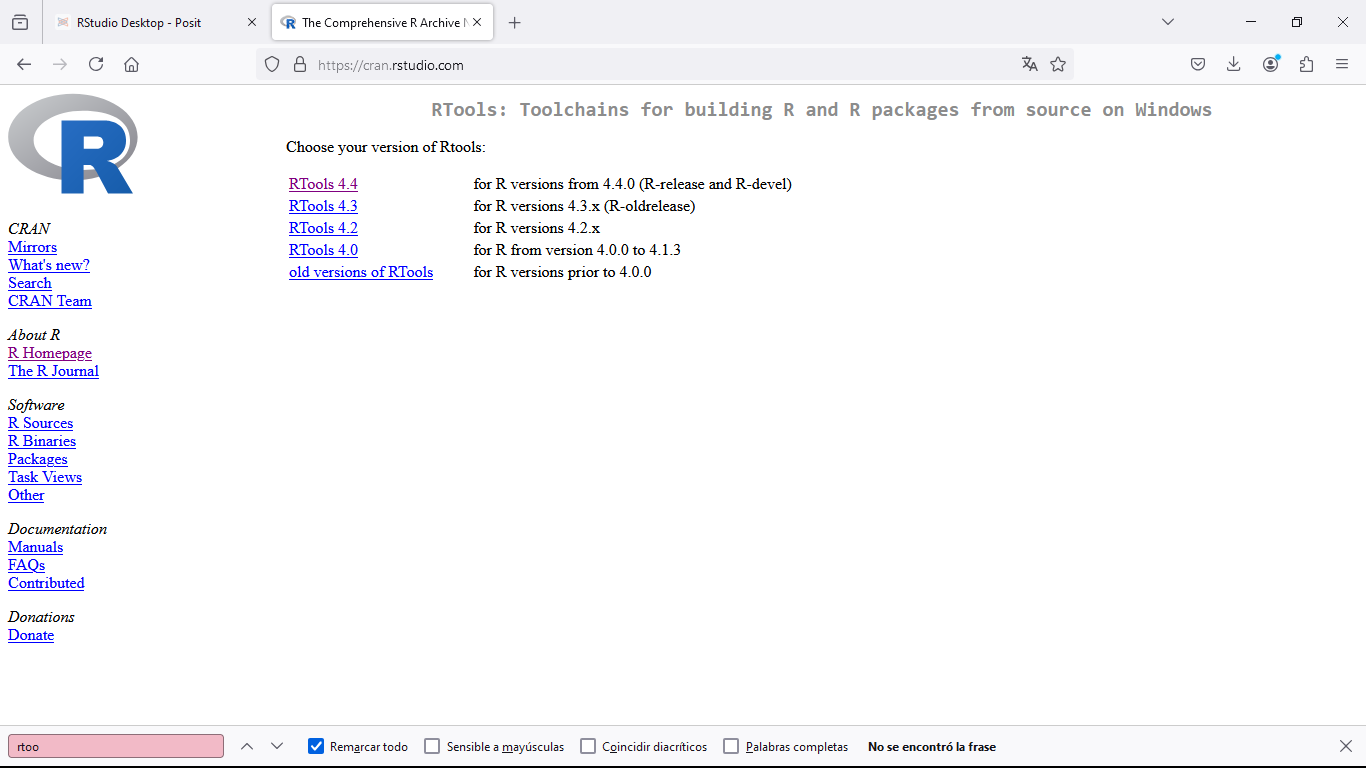
- Hacer clic en Rtools44 installer o 64-bit ARM Rtools44 installer dependiendo de la configuración de su computadora. Comenzará la descarga de
rtools44-6335-6327.exeortools44-aarch64-6335-6327.exe, respectivamente. Buscar donde se ha descargado el archivo, hacer doble clic y seguir las instrucciones.
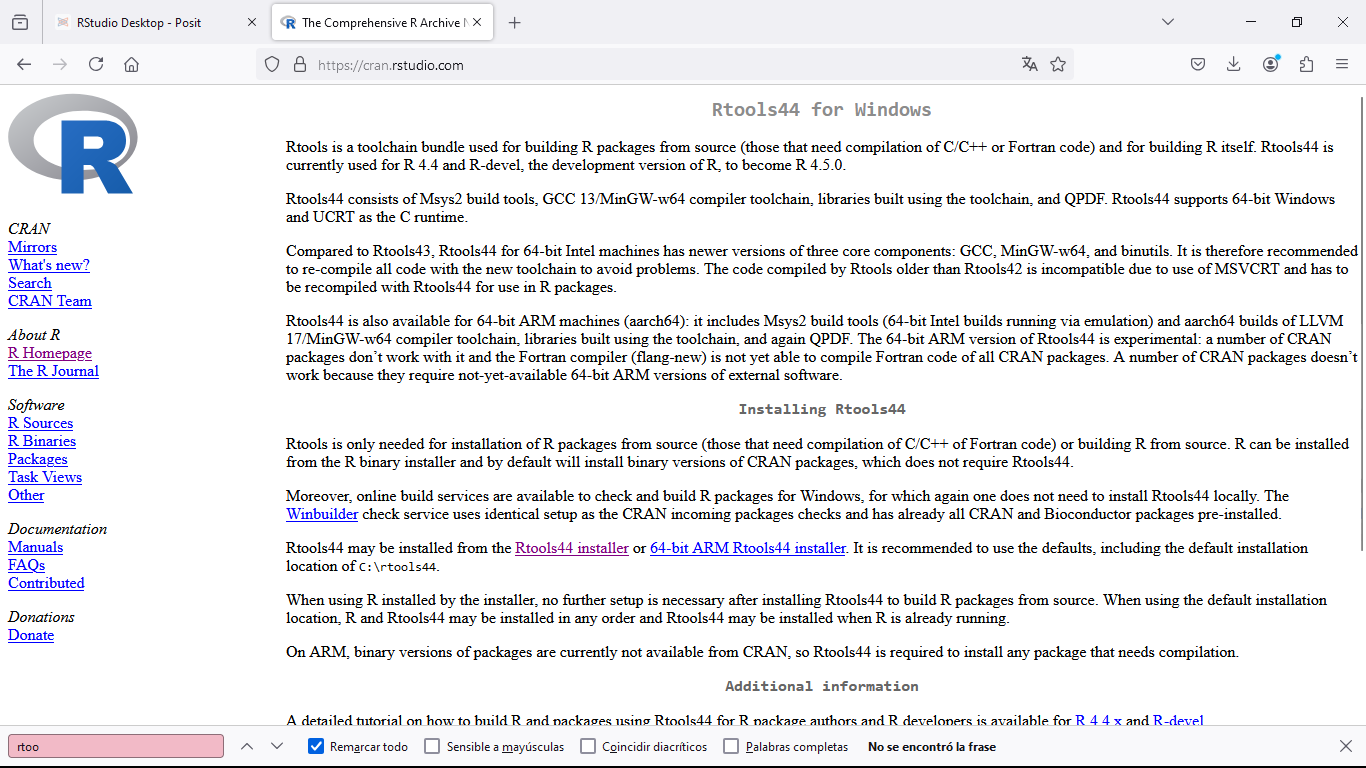
Instalar RStudio
Este es un paso a paso de cómo instalar RStudio en Windows.
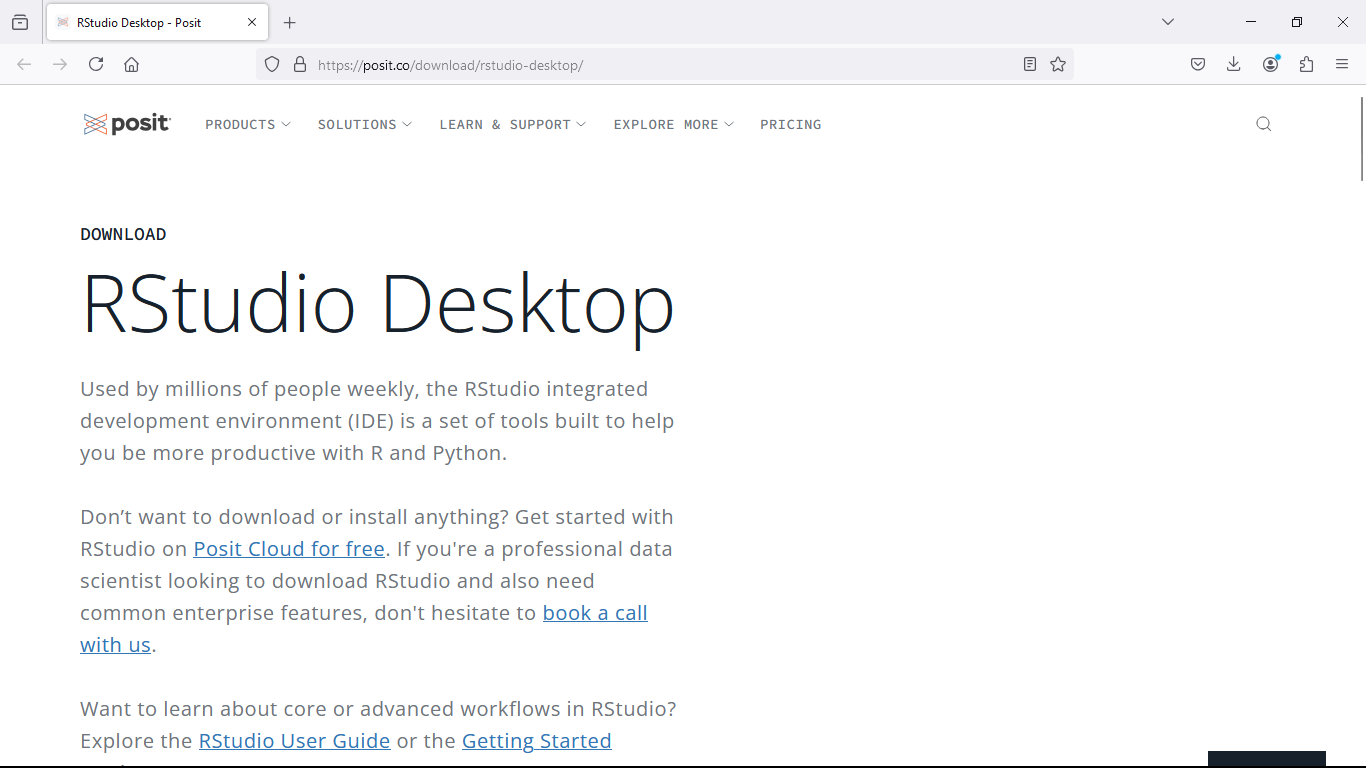
- Ir hasta esta sección de la página. Hacer clic en DOWNLOAD RSTUDIO DESKTOP FOR WINDOWS. Esto iniciara la descarga de
RStudio-2024.09.0-375.exe
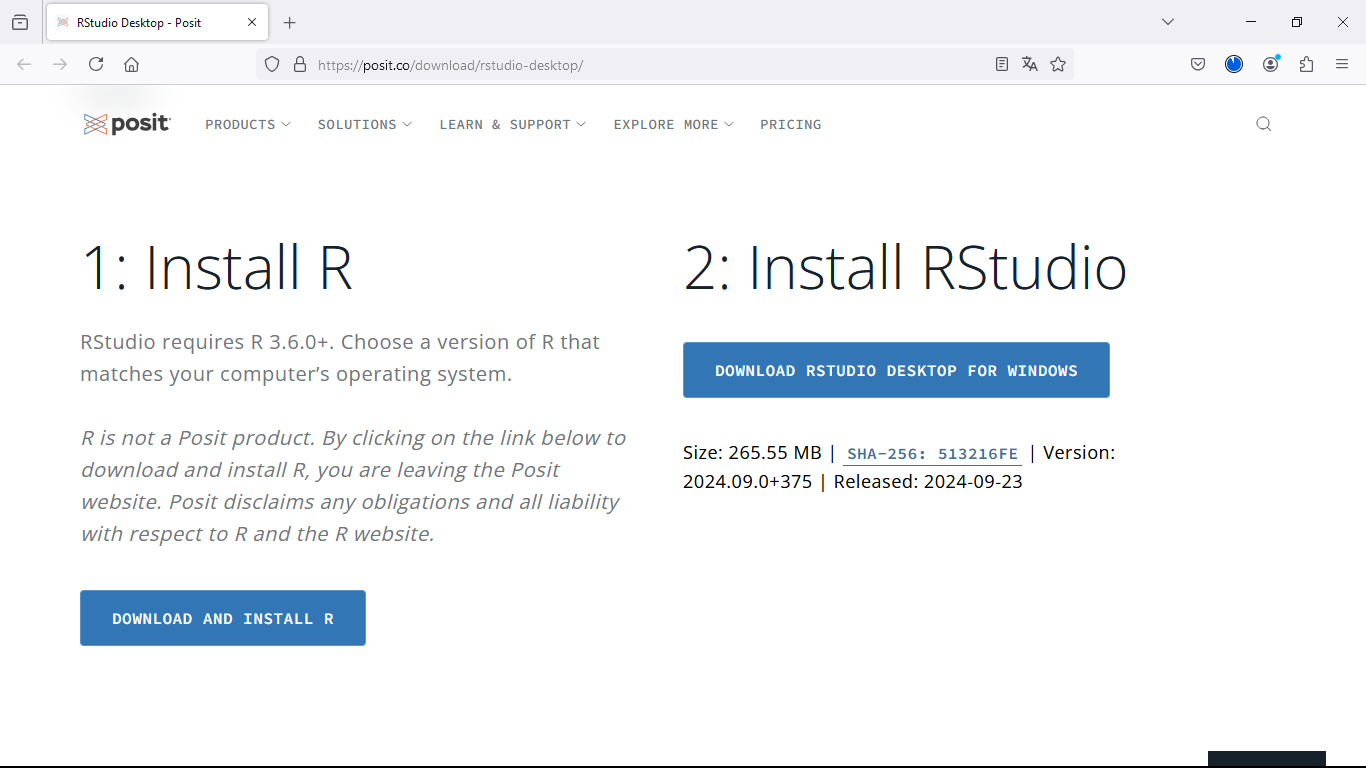
- Buscar donde se ha descargado
RStudio-2024.09.0-375.exey hacer doble clic sobre él para abrir. Se abrirá esta ventana. Hacer clic en Siguiente
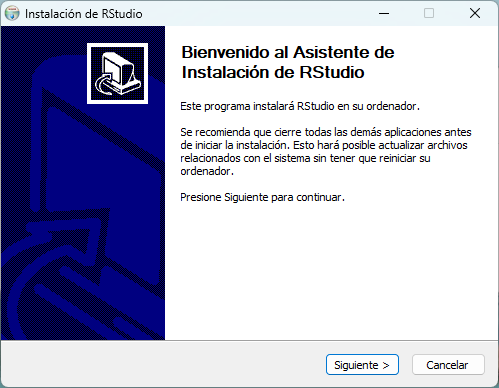
- Hacer clic en Instalar
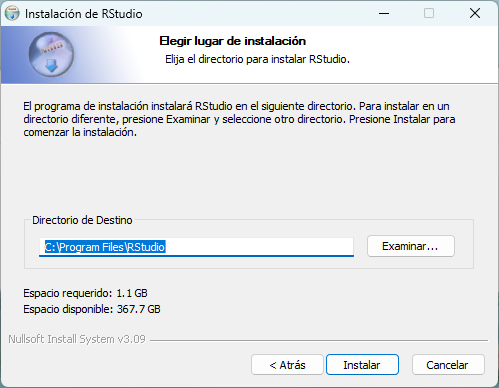
- Esperar a que la instalación termine
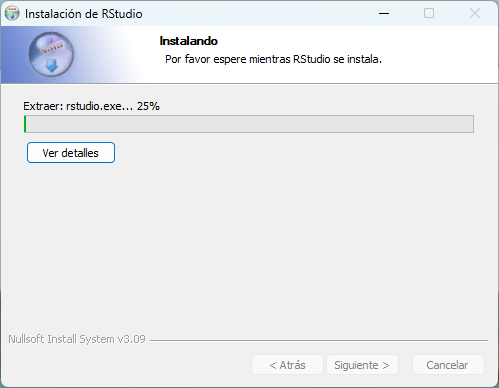
- Hacer clic en Terminar
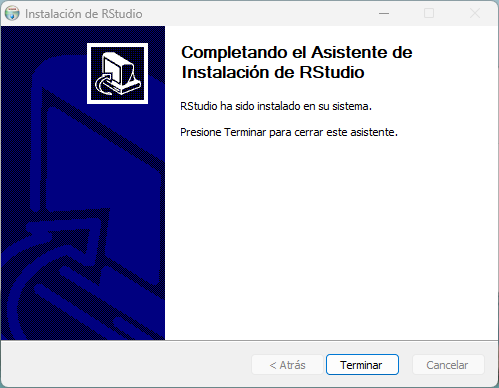
Instalar Quarto
- Ir a https://quarto.org. Hacer clic en Get Started
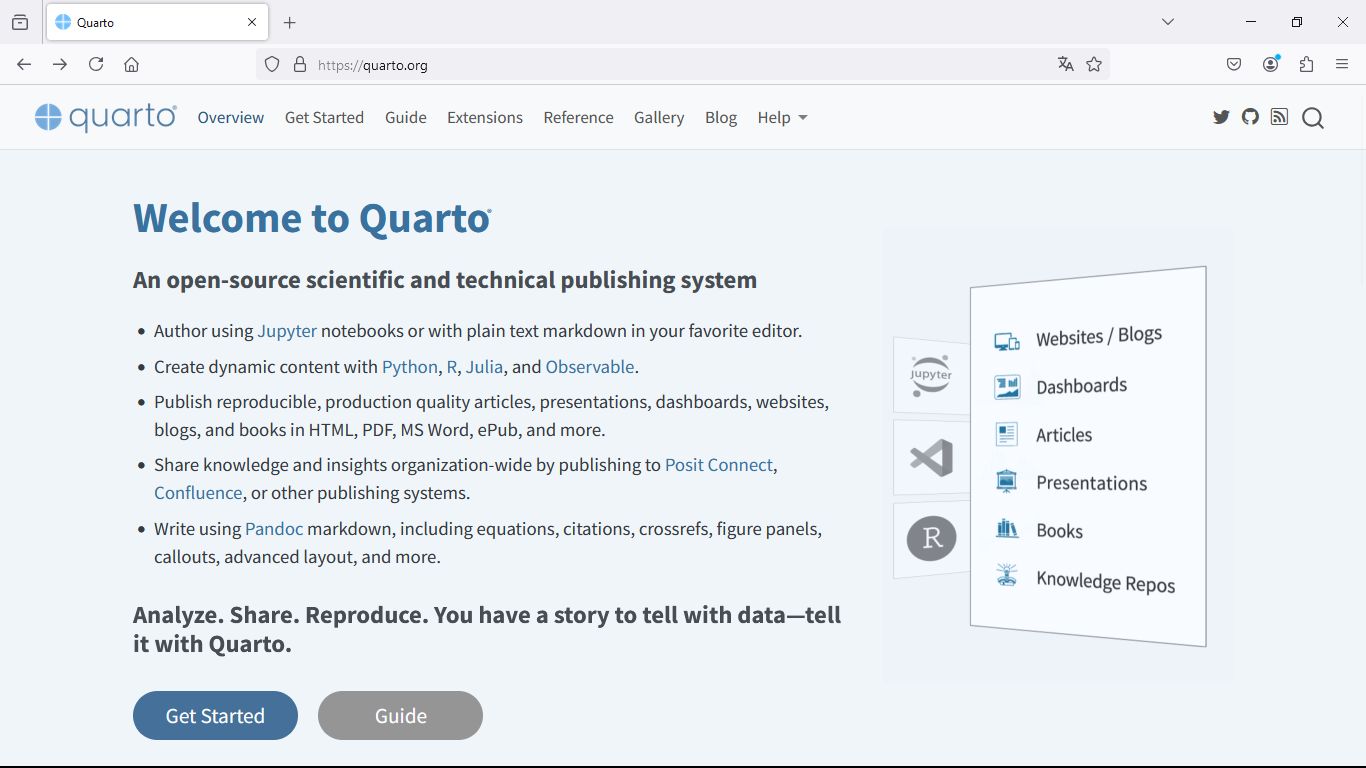
- Hacer clic en Download Quarto CLI. Esto iniciara la descarga de
quarto-1.6.32-win.msi
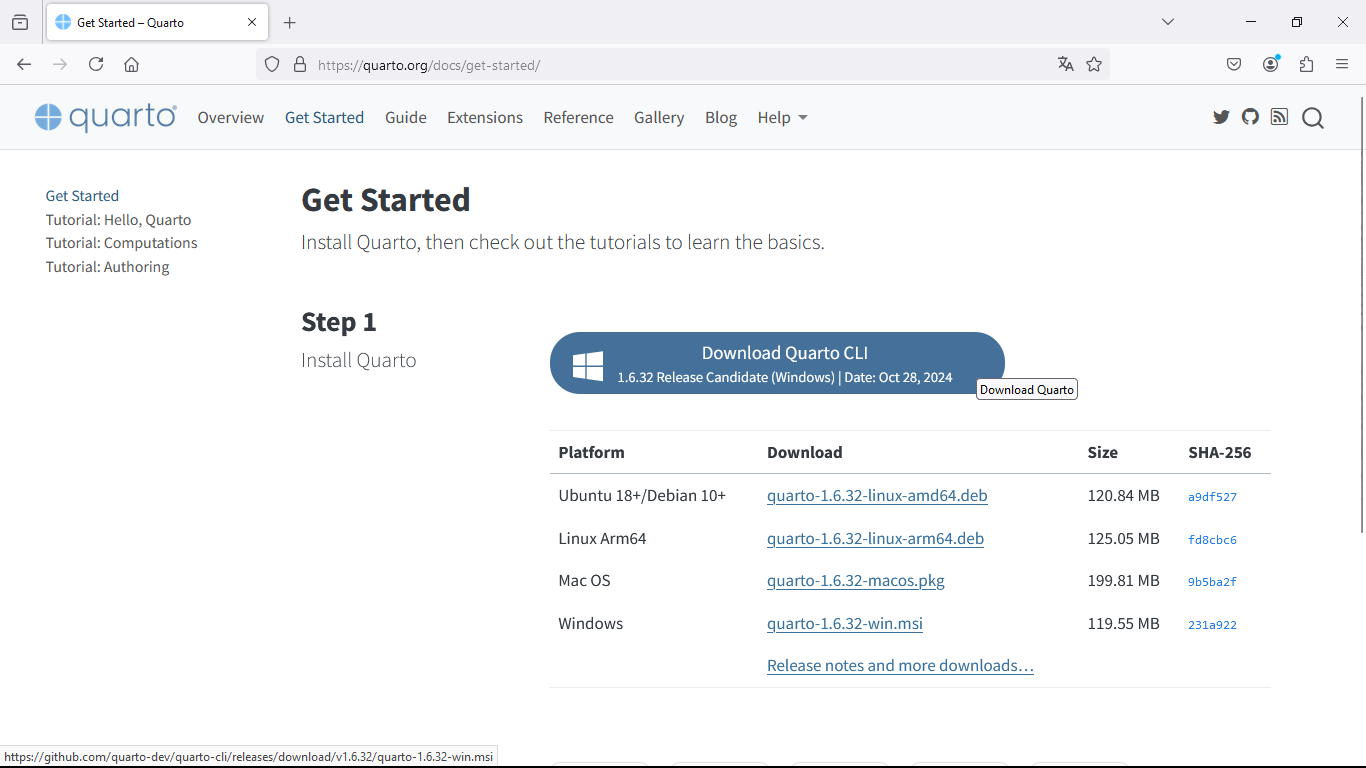
- Buscar donde se ha descargado
quarto-1.6.32-win.msiy hacer doble clic sobre él para abrir. Se abrirá esta ventana. Hacer clic en Next
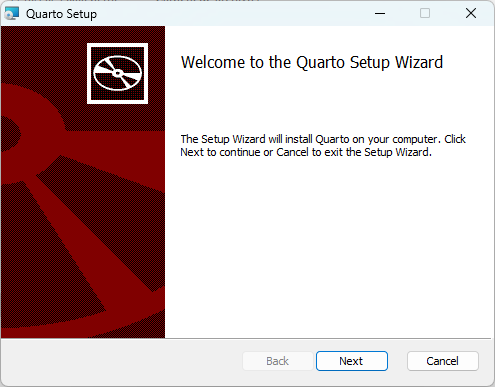
- Hacer clic en Next
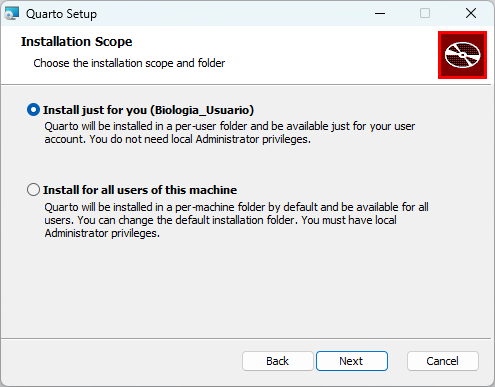
- Hacer clic en Next
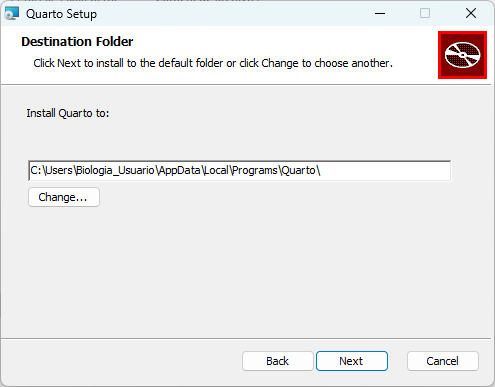
- Esperar a que termine
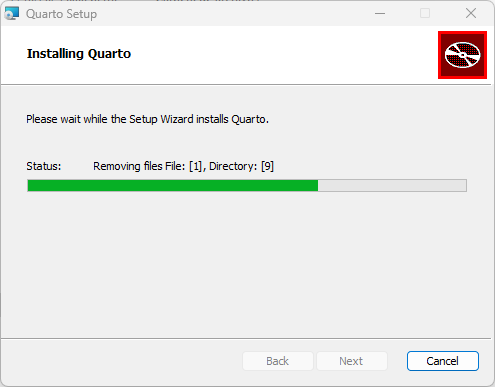
- Hacer clic en Finish
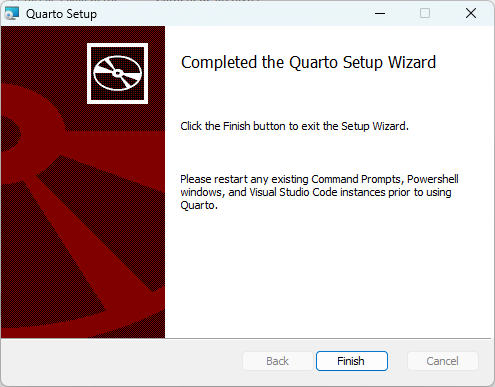
Instalar TinyTex
- Abrir RStudio (la apariencia puede variar)
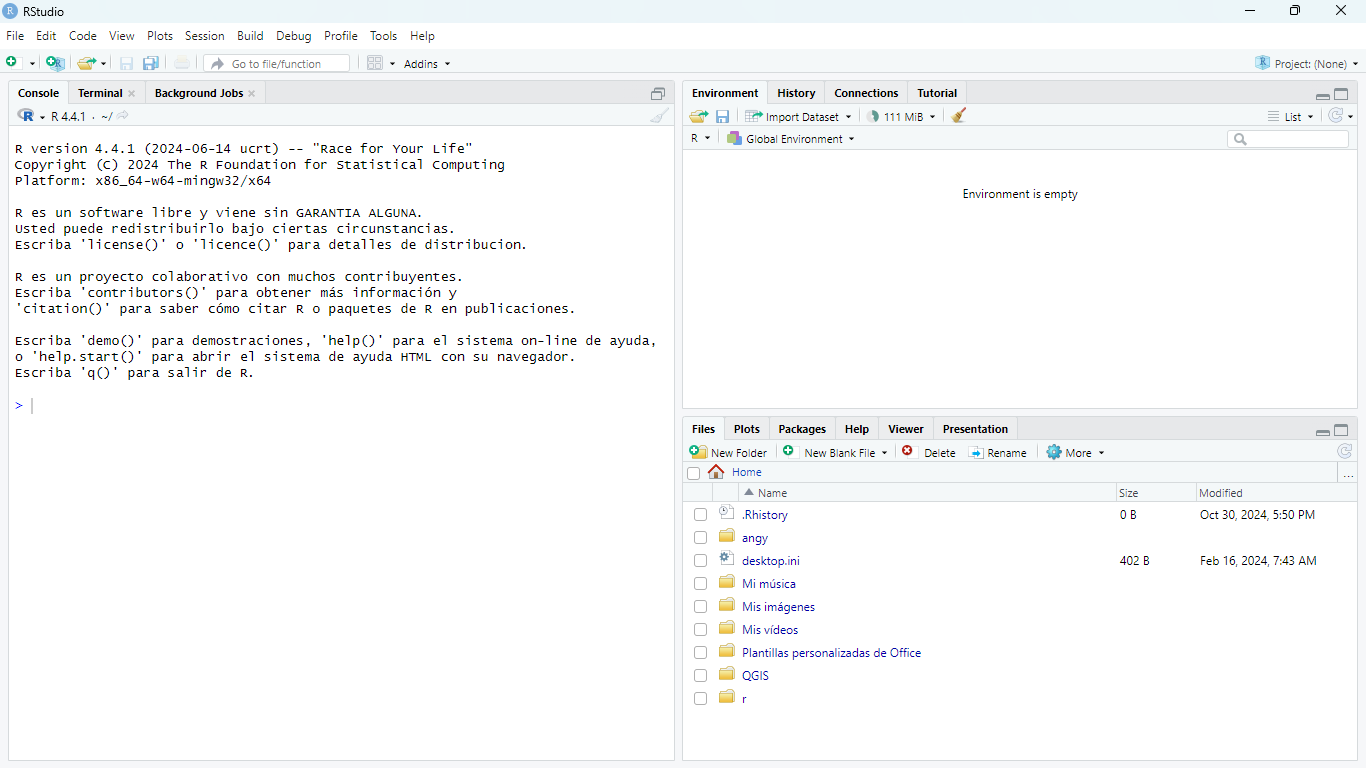
- Hacer clic en la pestaña Terminal que se encuentra en el lado izquierdo
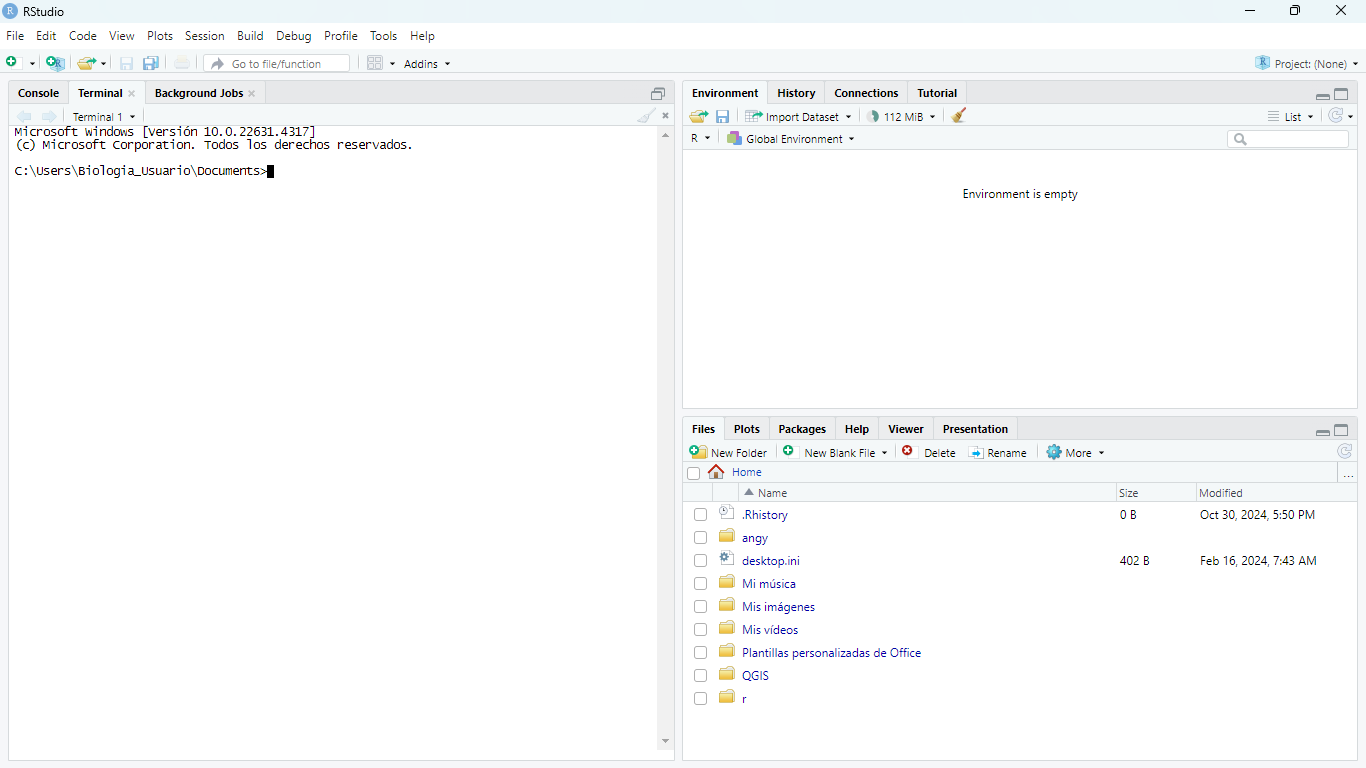
- Copiar el siguiente código. Pegar en la Terminal usando Ctrl-Shift-VCtrl-Shift-V. Presionar EnterEnter
Terminal
quarto install tinytex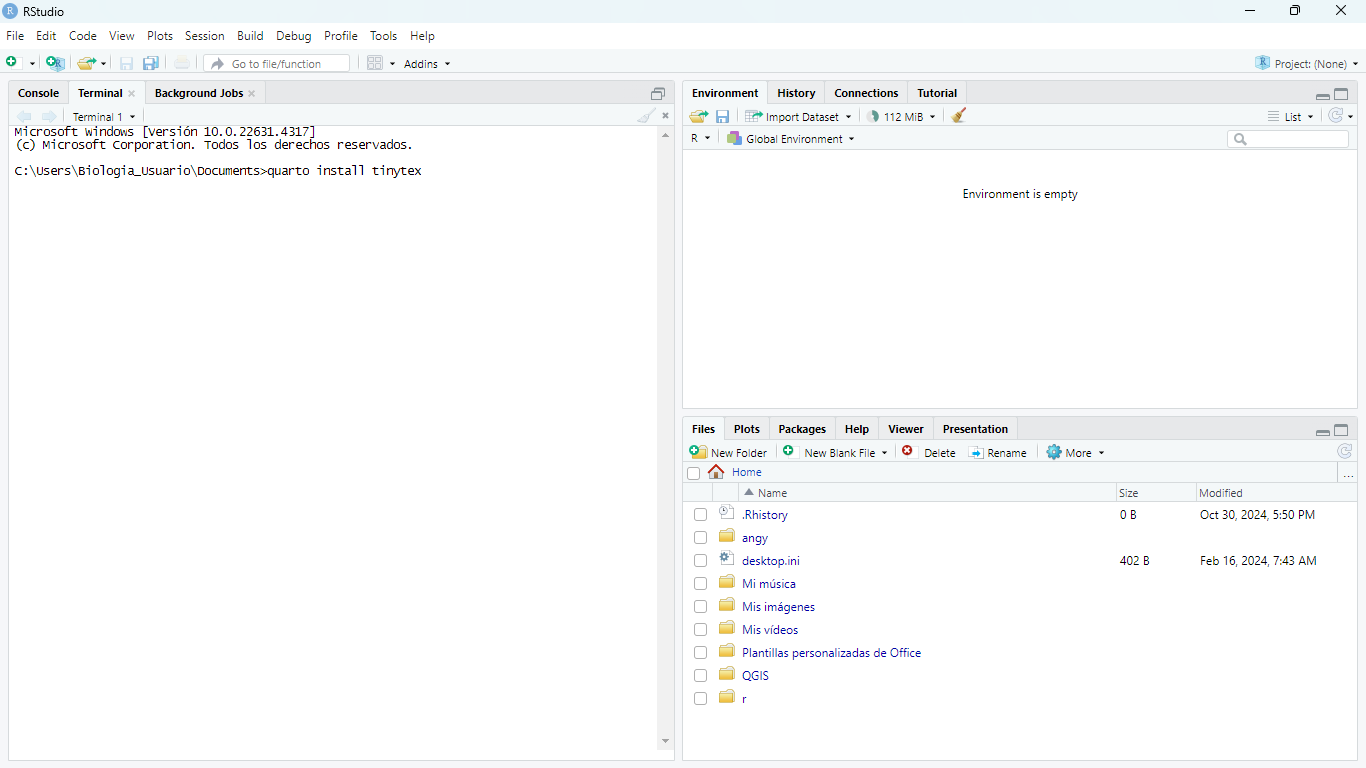
- Esperar a que termine la descarga e instalación de TinyTex
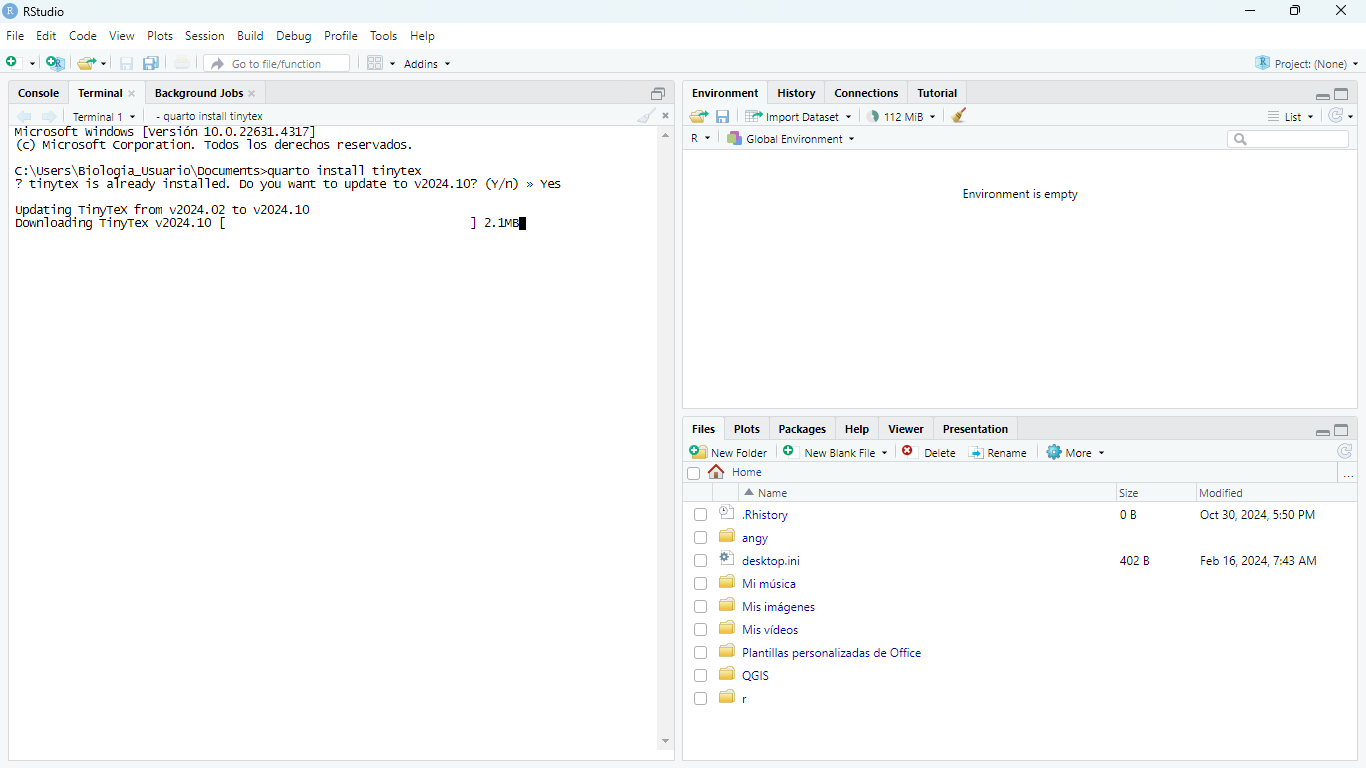
- Al finanilizar la descarga e instalación, la terminal se ha de ver así
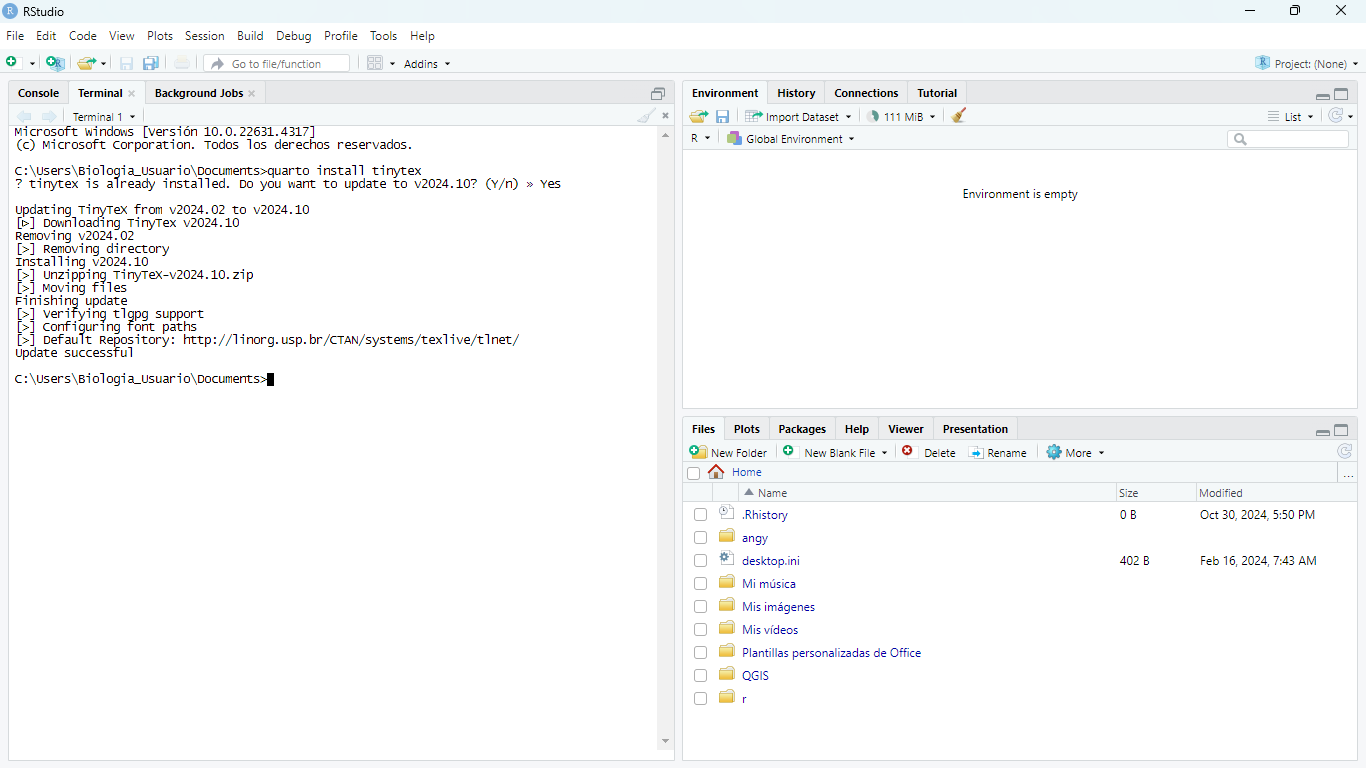
Descargar los archivos (clonar el repositorio) del curso
Si está inscrito al curso, descargue los materiales (clone el repositorio) del curso https://github.com/geobota/etnobotanica-workshop el sábado 2 de noviembre por la mañana.
Hacer clic en <> Code y copiar la URL bajo la pestaña HTTPS https://github.com/geobota/etnobotanica-workshop.git
En este punto, podría descargar los archivos. Hacer clic en la opción Download zip. Esto descargará el archivo etnobotanica-workshop-main.zip, el cual tendrá que descomprimir.
- En RStudio, ir a File > New Project > Version Control > From Git > pegar la URL en el cuadro de Repository URL y hacer clic en Create Project. Esperar a que termine
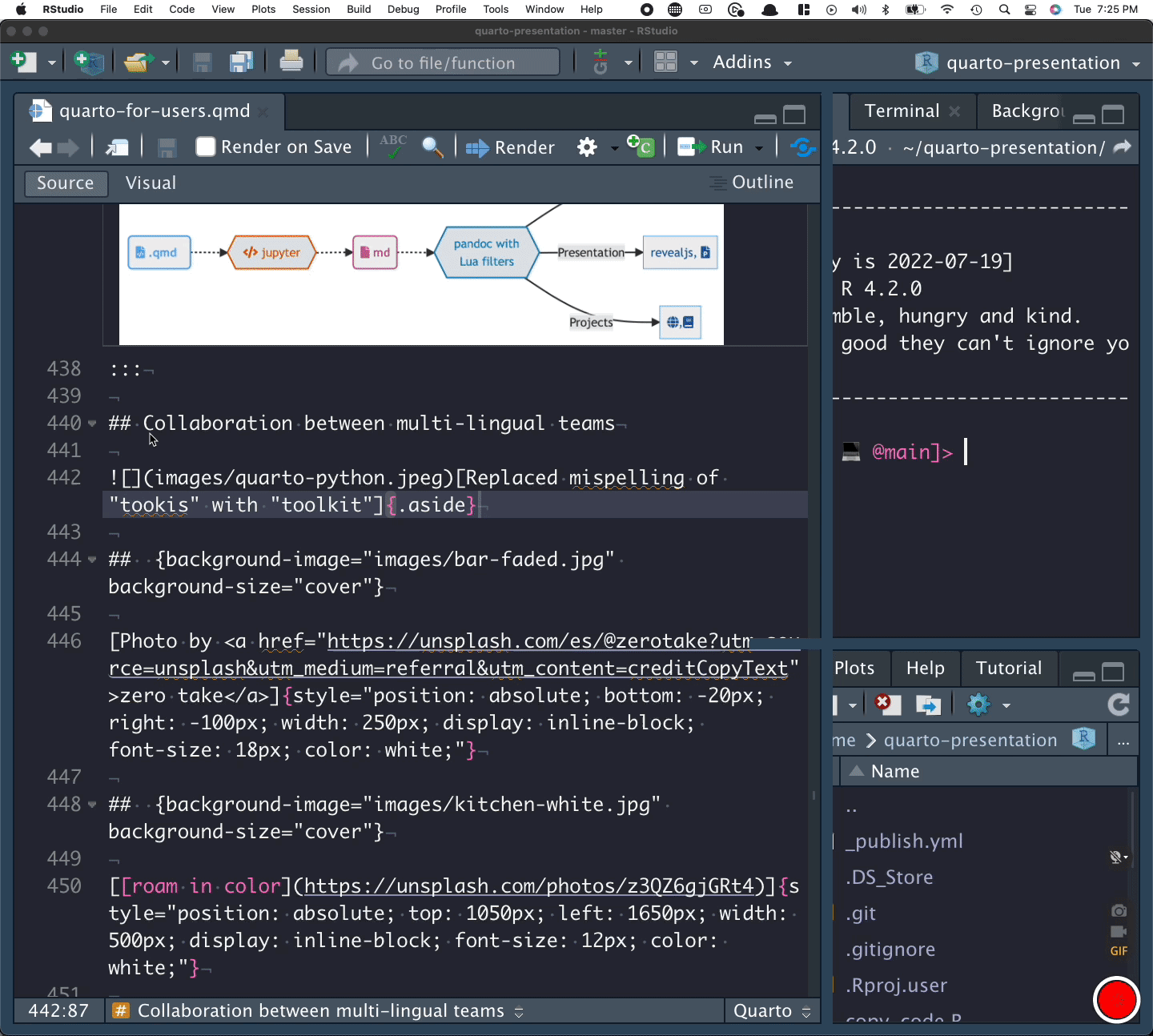
En en el cuadro de Create project as subdirectory of puede elegir el directorio donde quiere descargar el repositorio.
Instalar los paquetes necesarios de R
- Abrir RStudio (la apariencia puede variar)
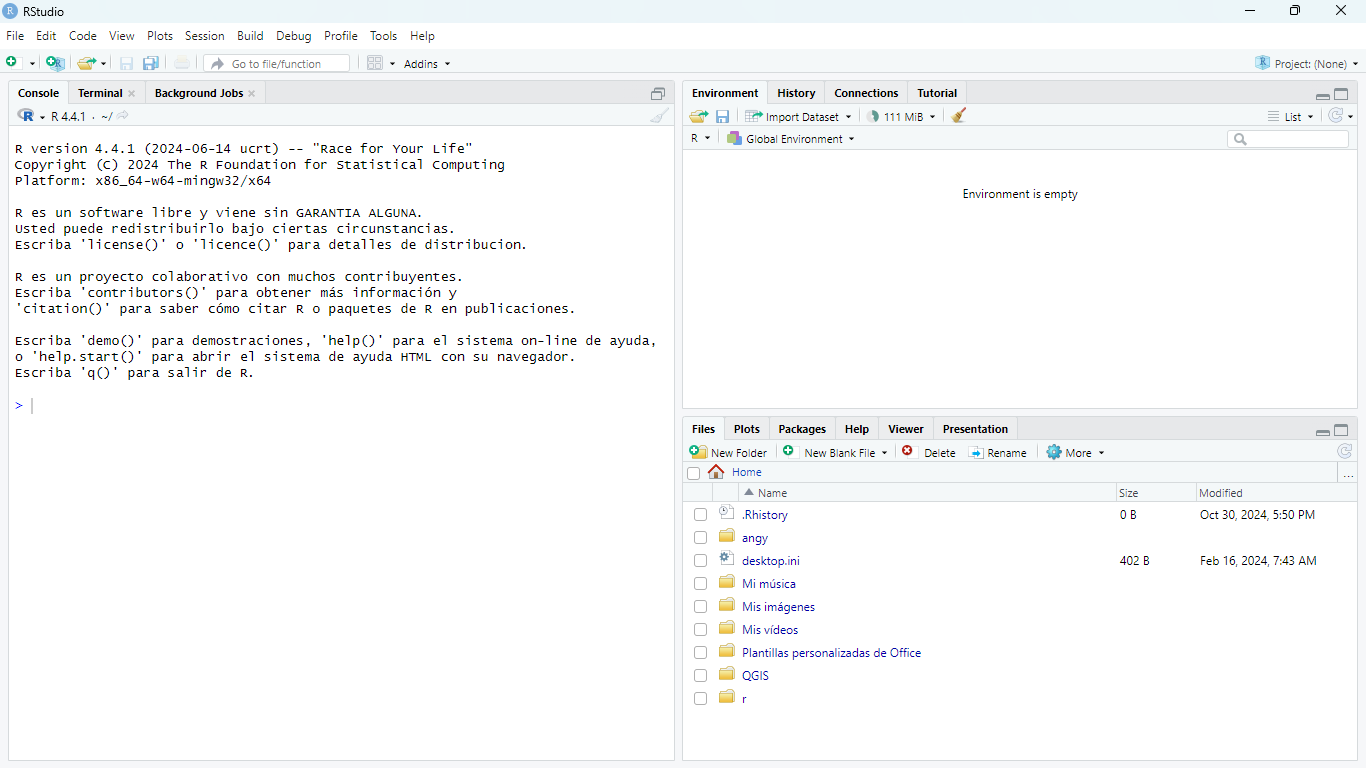
- Copiar el siguiente código. Pegar en la Console usando Ctrl-CCtrl-C, Presionar EnterEnter
install.packages(
c(
"carData", "countdown", "ethnobotanyR", "flextable",
"fontawesome", "foreign", "fossil", "ggthemes", "gt",
"here", "infer", "janitor", "lattice", "maps", "MVN",
"palmerpenguins", "permute", "plyr", "psych",
"randomcoloR", "readxl", "Rmisc", "rstatix",
"shapefiles", "showtext", "sp", "sysfonts",
"tidymodels", "tidyverse", "vegan", "visdat",
"knitr", "rmarkdown"
)
)- La descarga e instalación de paquetes puede tardar según su conexión a internet y las especificaciones de su equipo.
Instalar Git
Dependiendo del tiempo necesario para desarrollar las otras actividades, es posible que se aborden Git y GitHub en profundidad.
- Ir a https://git-scm.com. Hacer clic en Download for Windows
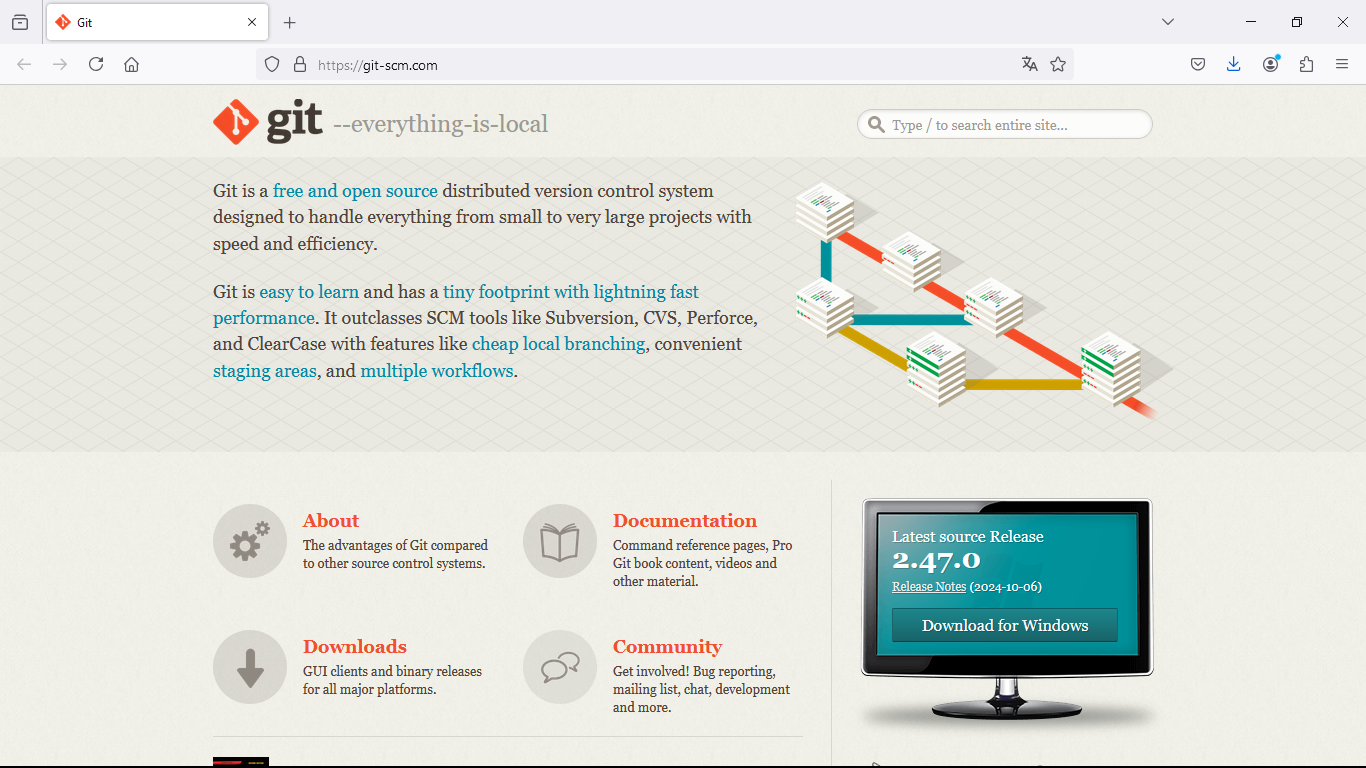
Ir a https://gitforwindows.org. Hacer clic en Download. Esto iniciara la descarga de GitHubDesktopSetup-x64.exe
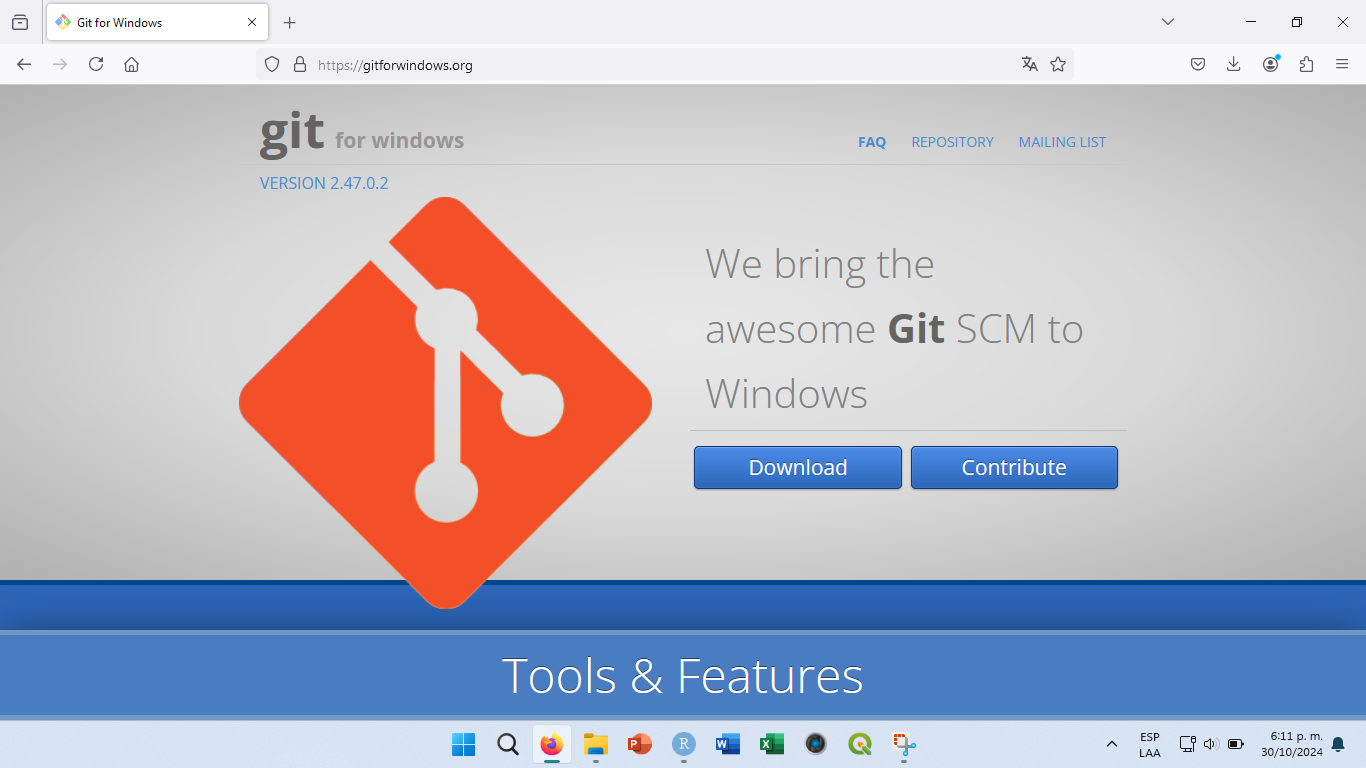
- Hacer clic en Click here to download. Esto iniciara la descarga de
GitHubDesktopSetup-x64.exe
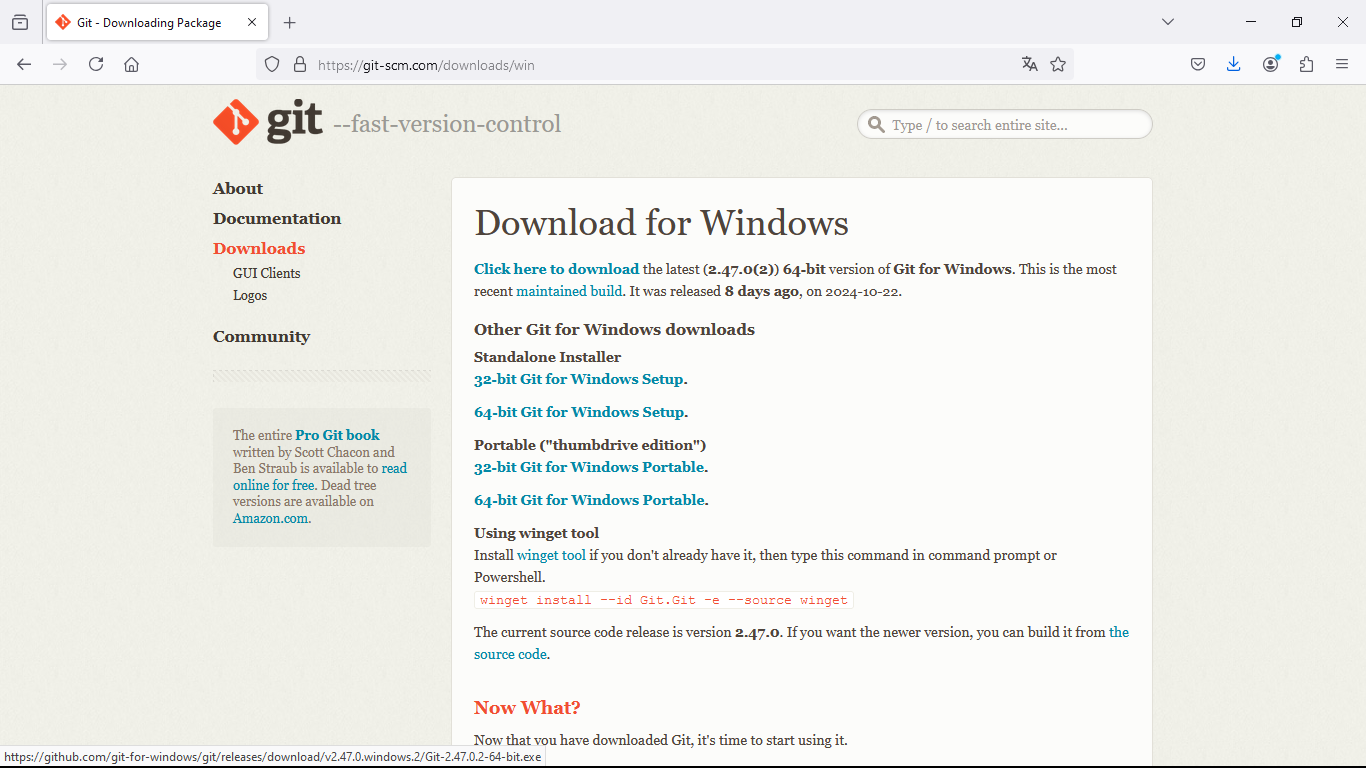
- Buscar donde se ha descargado
GitHubDesktopSetup-x64.exe. Hacer doble clic sobre él para abrir. Se abrirá esta ventana. Hacer clic en Next
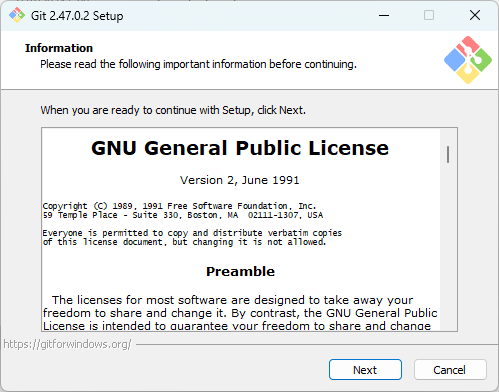
- Hacer clic en Next
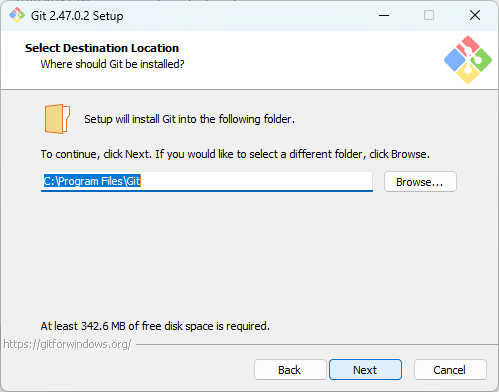
- Hacer clic en Next
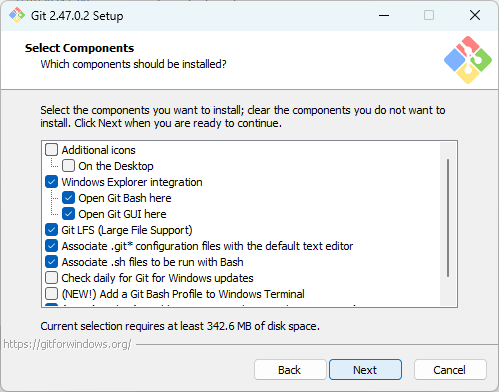
- Hacer clic en Next
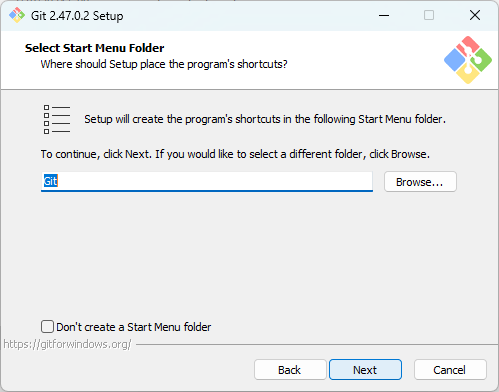
- Hacer clic en Next
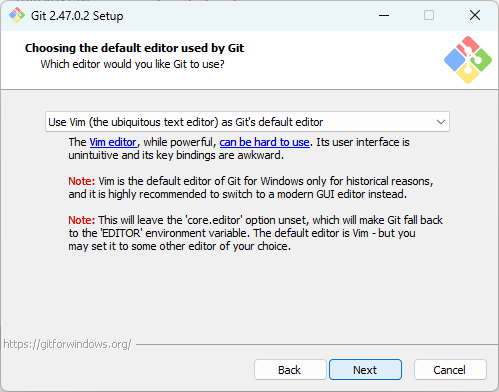
- Hacer clic en Next
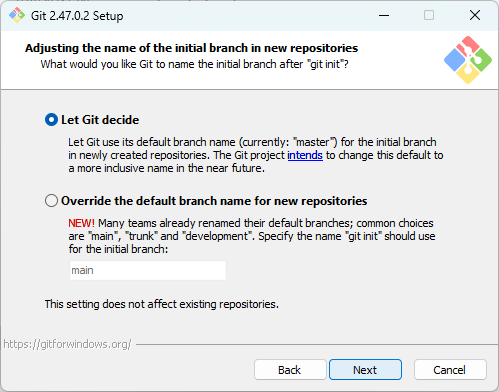
- Hacer clic en Next
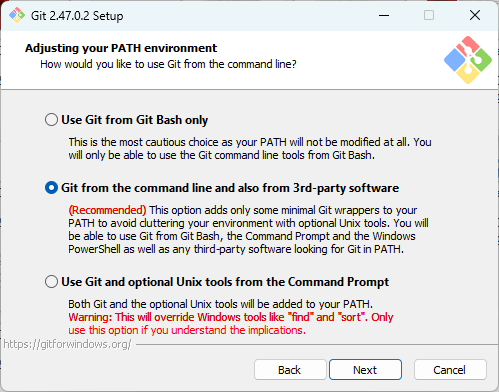
- Hacer clic en Next
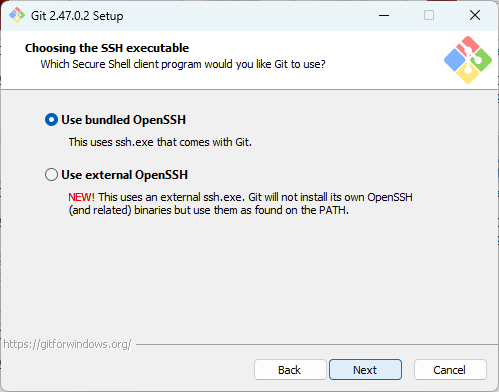
- Hacer clic en Next
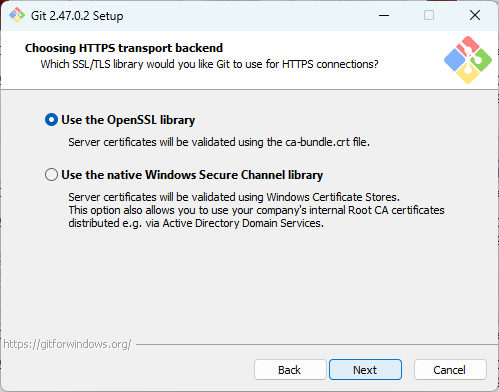
- Hacer clic en Next
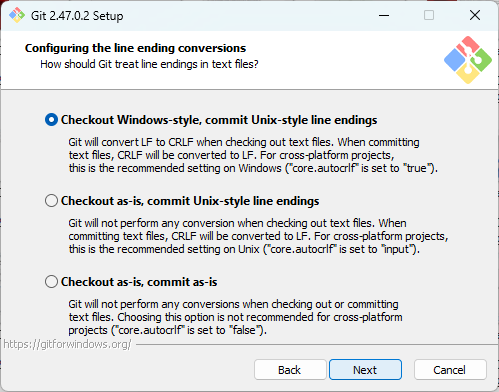
- Hacer clic en Next
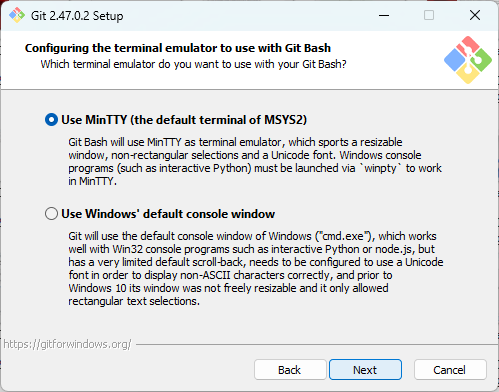
- Hacer clic en Next
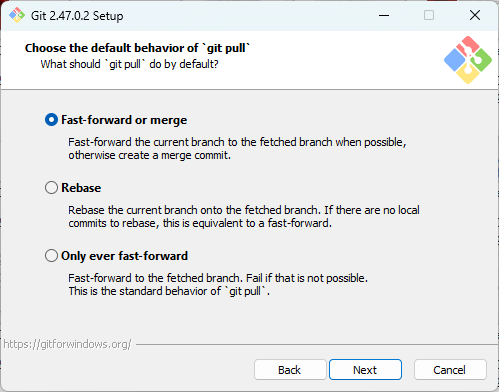
- Hacer clic en Next
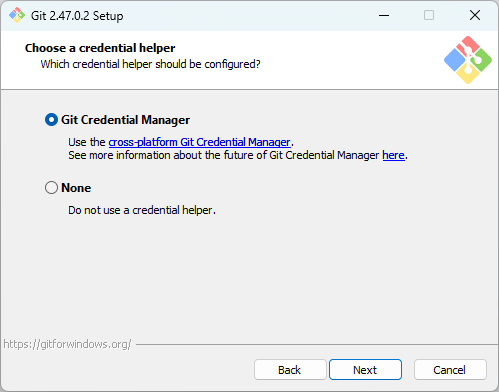
- Hacer clic en Next
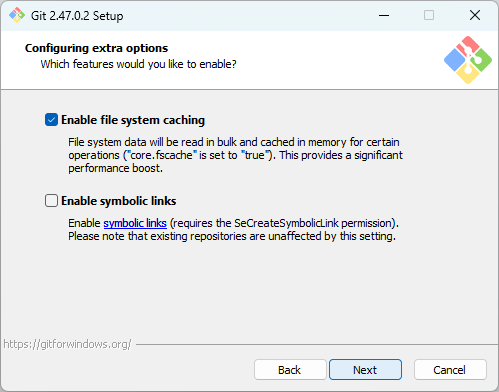
- Hacer clic en Next
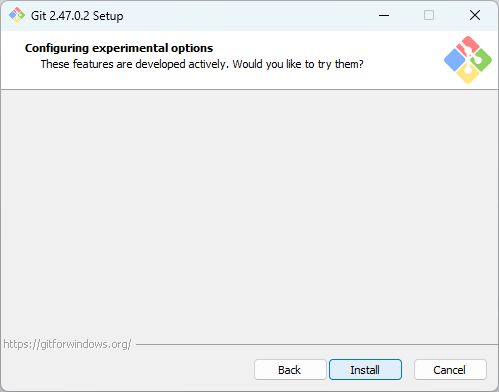
- Esperar a que la instalación termine
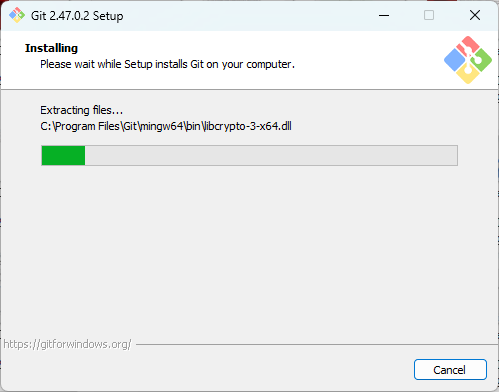
- Hacer clic en Finish
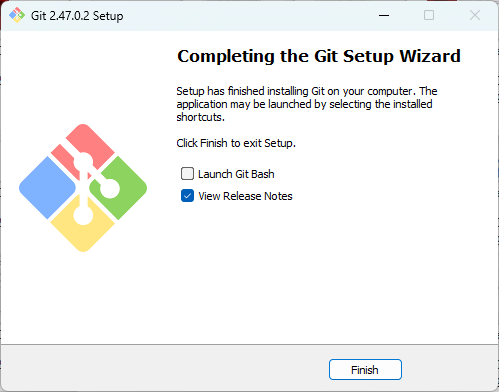
Instalar GitHub Desktop
Dependiendo del tiempo necesario para desarrollar las otras actividades, es posible que se aborden Git y GitHub en profundidad.
- Ir a https://github.com/apps/desktop. Hacer clic en Download now
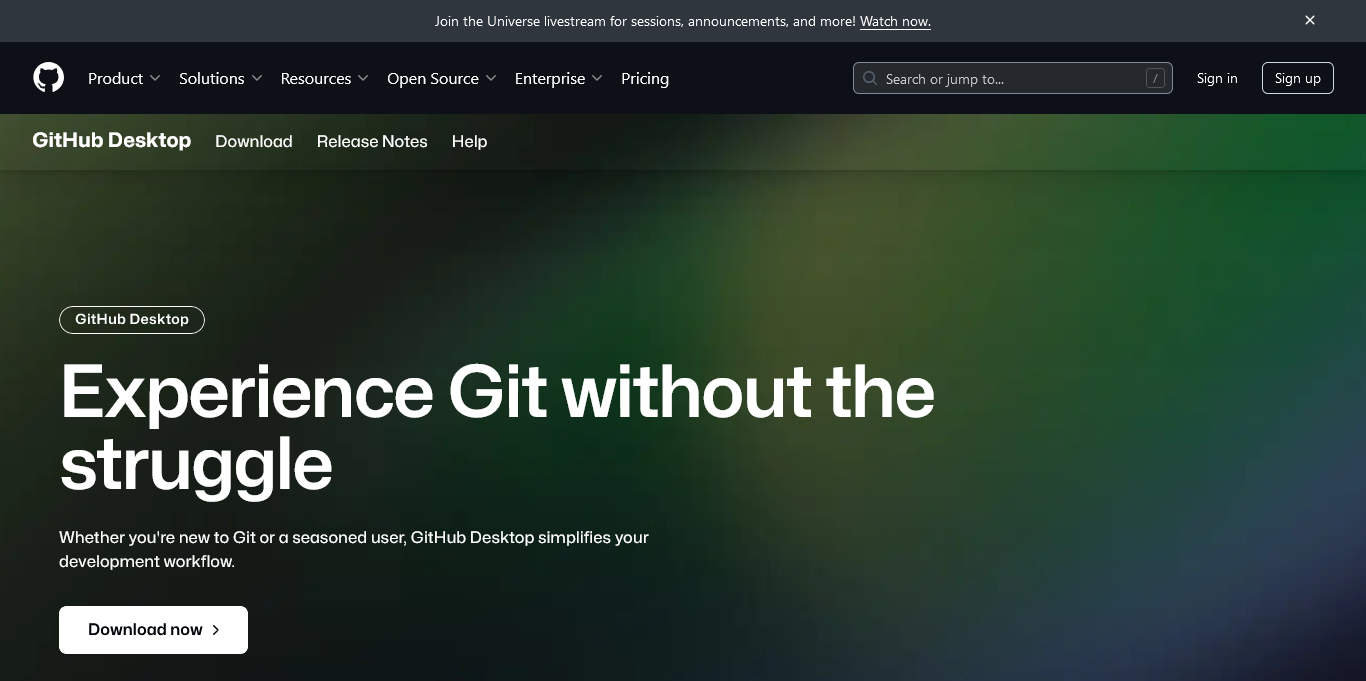
- Hacer clic en Download for Windows (64bit). Esto iniciara la descarga de
GitHubDesktopSetup-x64.exe
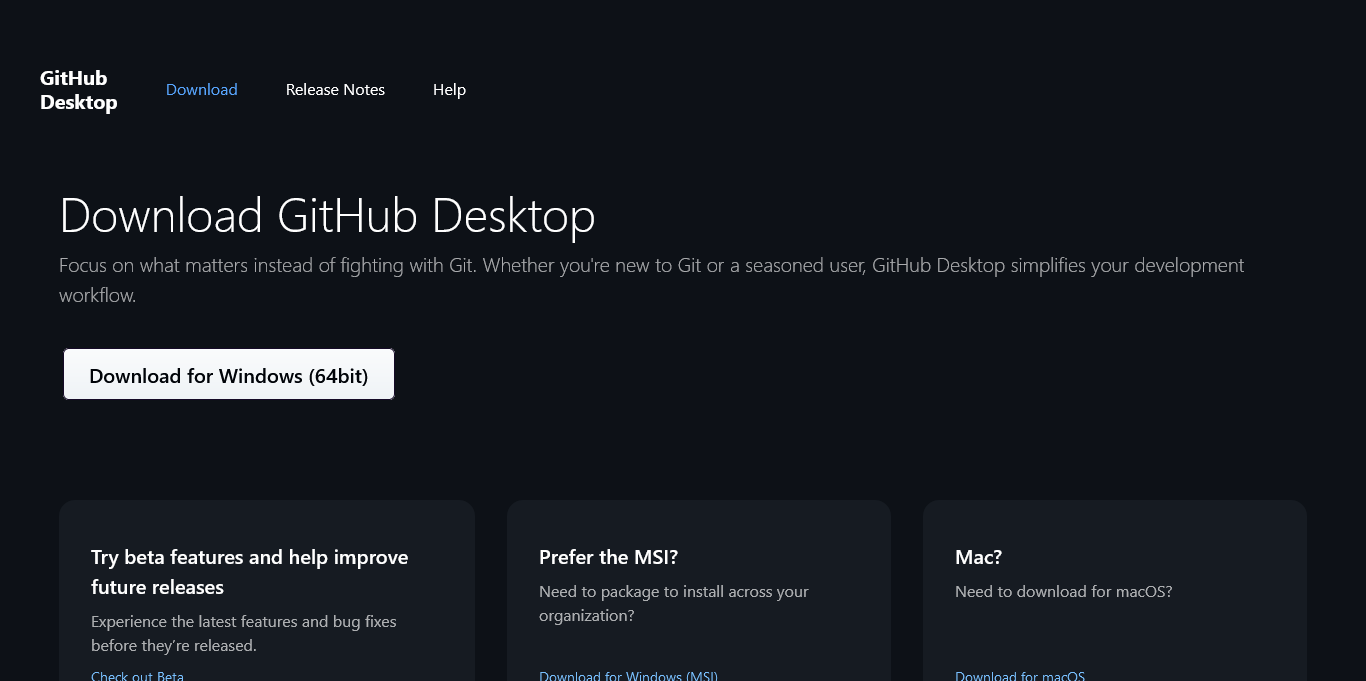
- Buscar donde se ha descargado
GitHubDesktopSetup-x64.exe. Hacer doble clic sobre él para abrir. Se abrirá esta ventana
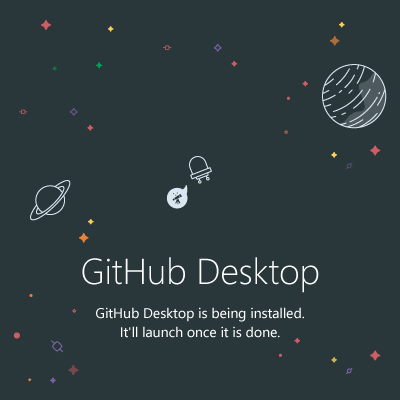
- Esperar hasta que termine al instalación y aparezca esta ventana